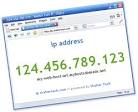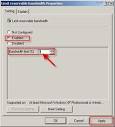Lesson-01
Concept of
word processing
Microsoft word (Ms Word) is one of the most popular
word processing software programs. Word processing generally implies writing
text/Document /letters etc editing and formatting it to make it worth looking
at and legible after being printed on the paper .besides word processing also
offers options to store whatever is written.
1. Getting started into your computer
Check the
connection of your computer and just put the power switch of the CPU on .wait a
bit for windows screen with START icon at the left –bottom corner.
2. Getting out of your computer
3. Getting into Ms Word
To get into Ms Word from windows
desktop screen, follow the steps:
·
Click on the start icon
·
Select programs directory & click on the
Microsoft word (w) icon.
·
After a few seconds Microsoft word will show its
copyright and will move into the edit screen with a counter at the upper-left
4. Getting
out of Ms Word
·
Click file menu
·
Click exit
·
Click on /yes.
Exercise: Memorize the things from 1-4
and practice them.
Lesson-02
Some key actions
Look around the
keyboard and try to make yourself be familiarized with each and every keys of
it type a text of three lines and let us
understand the function of some keys –
Keys
Actions
Left arrow : Move cursor one letter left
Right arrow : Move cursor one letter right
Up arrow : Move cursor one line up
Down arrow : Move cursor one line down
Ctrl+ Left arrow
: Cursor jumps from one word to the
previous one
Ctrl +Right arrow : Cursor moves from one word to the next one
Ctrl + down arrow
: Cursor moves from one sentence to the
previous one
Ctrl + up arrow
: Cursor moves from one sentence to the
next one
Home : Cursor
moves at the beginning of a line
End :
Cursor moves at the end of line
Shift +Left arrow : Block will be
continued to the left side from the cursor
Shift +Right arrow : Block
will be continued to the right side from the cursor
Familiarization
with different bars
·
Title bar
·
Menu
·
Tool bar
Lesson-03
New Editing screen
·
Press Ctrl+ N
or
·
Click on file menu and then on
NEW General Blank document
Making/ Removing underlie
·
Block the line /word you want to make underlined
·
Press Ctrl + u or click on the U icon from the
format toolbar
·
To remove the underline –repeat these steps.
Uppercase & lowercase
Write one line
by capital letter &one line by small letter.
·
Block the 1st line (Shift +arrow) or move your mouse after
holding down the button of the mouse.
·
Click on the format menu
·
Click on the Change case
·
Select the case you want and then Click OK
Bold /Italic
Facing
·
Block the line / word you want to bold or italic
·
Press Ctrl +B or click on the B icon from the format
toolbar (bold)
·
Press Ctrl +I or click on the /icon from the
format toolbar (Italic )
·
To remove the bold/ Italic do all the tasks again.
Move/ copy delete
·
Block the line /word you want to bold or italic
·
Move your mouse after holding down the button to
your desired position and leave for move
·
Press Ctrl +C or Click on the Copy icon for copy
and move the cursor to your desired position
·
Press Ctrl + v or Click on the paste icon from the
Standard toolbar
·
Press Delete or Click on the Cut con from the
standard toolbar
Writing from centre /left /Right/justify
·
Press Ctrl +E or click on the Centre Alignment
icon
·
Press Ctrl +L or click on the Left Alignment
icon
·
Press Ctrl +R or click on the right Alignment
icon
·
Press Ctrl +j or click on the justify Alignment
icon
·
Start to write
Lesson-04
Format /
Attributing text
Type a Sentence
and block it
·
Click your desired alignment (left /right
/center/justified )from the format toolbar
·
Click on the Right-down arrow of the font name
(time new Roman )from the Format tool bar and select your desired font
·
Click on the right –down of the font size (10/ 12) from the
format toolbar and select your desired size.
Page Number
- Click
on the insert
- Select
page Number and click
- Select
position (Top /Bottom )of the page
- Select
Alignment (left /center)
- Click
on the OK
tab
Creating
table
- Click
on the Table menu
- Select
Insert Table &click
- Select
number of column
- Select
number of row &Click OK
Inserting/Deleting-Column/Row
·
Select a Column
·
Click on the Table & Click
·
Select a column/row& click(Insert )
·
Select a column/ row
·
Click on the Table menu & select Delete
Column /row &click (Delete)
Marge/Split
Cell
·
Select two Cells &Click on the Table menu
And then click on Marge Cell
·
Select one Cell& click on the Table menu and
then click on Split Cell
· Give
your column number and press
Lesson-05
Table Math’s: Draw the following
Table & fill in the data
Name
|
Conveyance
|
Boarding
|
Diet allowance
|
Total
|
Karim
|
105.00
|
135.00
|
30.00
|
270.000
|
Rahim
|
265.00
|
450.00
|
125.00
|
?
|
Zamal
|
375.00
|
1250.00
|
350.00
|
?
|
·
Place the cursor in the right position
·
Click the Table menu
·
Select formula &Cheek the formula
·
Format the number &Click OK
Search/Replace
Clear the screen & type tow
lines -
·
Click on the Edit menu & select Find and
Click (Alt +E&F)
·
Write the word you find and click find (finding
)
·
Click on the Edit menu & select Replace and
click (Alt +E&E )
·
Writ the word you want to replace
·
Write the word you want to replace with
·
Click Replace /Replace all
Spell Cheek/ Thesaurus
- Click
the ABC icon from the Standard toolbar or press F7 &follow the Screen
instruction
- Block
the word you want to see its thesaurus
- Press
shift +F7 or click on the tools menu
- Select
Language & click on the
thesaurus
Creating Column
- Click
on the column icon from the Standard
toolbar
- Select
column number & continue your writing OR
- Click
on the Format menu j
- Select
columns & click
- Choose
number of columns click OK
- Now
continue your writing
Page Setup
To setting up your desired page,
follow these steps –
- Type
your document
- Click
on the File menu & Select page set – up and click
- Choose
margins (left /right / top /bottom ) from here
- Click
on the paper size tape
- Choose
your paper size from here
- Press
OK
Saving Document
- Type
your document
- Click
on the file menu or press Alt +F
- Select
save and click or press S
- Look
at the directory & give your file name
- Click
on the Save or press Enter
Opening
Document
- Click
on the File menu or press Alt+ F
- Select
Open & click or press O
- Cheek
the directory and find your rile name
- Click
on the file name
- Press
Enter or Click on the Open
Direct from your desktop windows
- Click
on the start icon
- Select
Document and find your file name
- Select
the file and Click
Closing Document
- Type
your document
- Click
on the File menu or press Alt +F
- Select
Close &click or press C
(Message Do you want to save the changes you made to Document
-1/File name )
- Click
yes or no
Lesson-06
Adding Effect on the text
·
Click format
·
Click font
·
Use effects –
1) Strike
Through
2)
Double Through
3)
Superscript
4)
Subscript
5)
Shadow
6)
Outline
7)
Emboss
8)
Engrave
9)
Small Caps
10)Hidden
Adding drop cap
- Click
on format menu
- Click
on drop cap
- Select
Removing drop cap
- Click on format menu
- Click on drop cap
- Select none
- Click OK
Making column
·
Click on Format
menu
·
Click on column
·
Select your column.
Word Art
·
Click on Insert
·
Click on picture
·
Click on Word Art
Miscellaneous
·
3-D effect
·
Picture
·
Shadow effect
·
Border and shading.